Windows Media Player Review

Watching your recorded TV on the road with Remote Media Streaming. Remote Media Streaming lets you easily share media across the internet by linking your Windows user account to a verifiable Online ID such as a Windows Live ID. This creates a secure peer-to.
Windows Media Player is a great solution in case you need to easily manage and store your files. The software supports various multimedia file formats, from video and audio files to pictures and recorded TV.
Windows Media Player is an easy-to-use application. It provides high quality performance whether you choose to watch a movie or play music tracks. The software has got other perks and helpful features prepared, such as user-friendly interface, ability to organize your files into playlists, support of other devices like Xbox360 and more.
Windows Media Player can also be synchronized with mobile devices, so that you can have all the media files at hand and access them on the go.
Visit Windows Media Player site and Download Windows Media Player Latest Version!
Files which can be opened by Windows Media Player
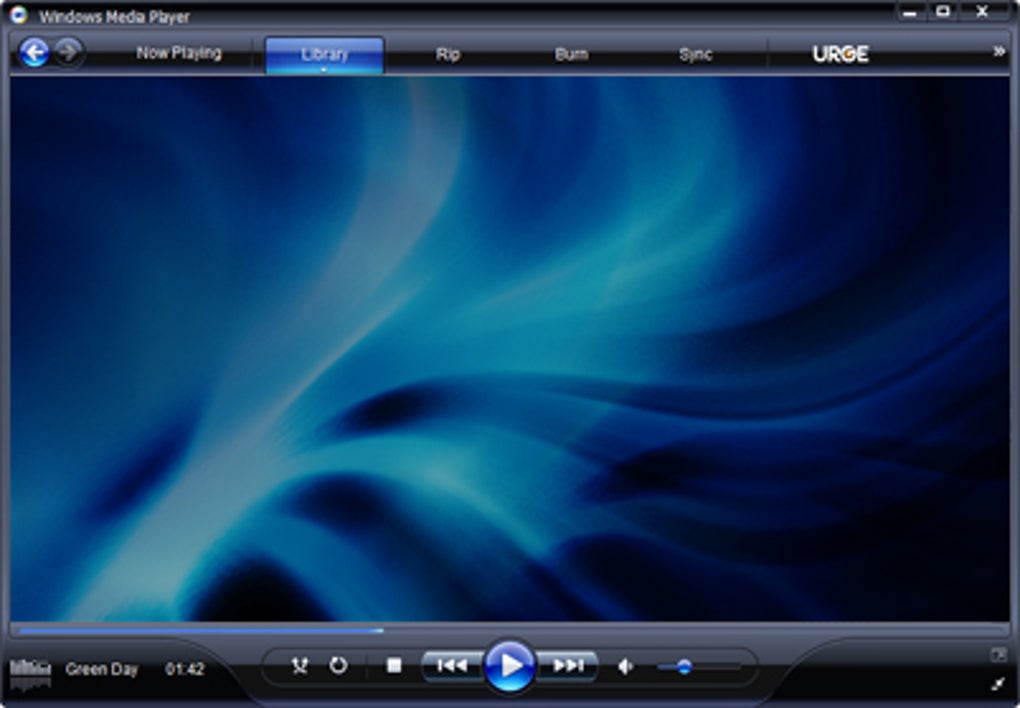
To learn what file types can be opened by Windows Media Player please visit WikiExt.com. WikiExt monitors and provides timely updates for its database in order to have up-to-date information and the latest programs for opening any file types at all times.
Why Download Windows Media Player using YepDownload?
- Windows Media Player Simple & Fast Download!
- Works with All Windows (64/32 bit) versions!
- Windows Media Player Latest Version!
- Fully compatible with Windows 10
Disclaimer
Windows Media Player is a product developed by Microsoft. This site is not directly affiliated with Microsoft. All trademarks, registered trademarks, product names and company names or logos mentioned herein are the property of their respective owners.You can load Windows Media Player in Windows 10 by double-clicking its icon in the Start menu or taskbar, that strip along the desktop’s bottom edge.
When you run Windows Media Player, the program automatically sorts through your computer’s stash of digital music, pictures, and videos, automatically cataloging everything it finds.
But if you’ve noticed that some of your PC’s media is missing from the Windows Media Player Library, you can tell the player where to find those items by following these steps:
Note: Unlike the Music app, Windows Media Player can play OneDrive files only if they are synced to your PC. It can’t play music files that are available on OneDrive only through the Internet.
Click Windows Media Player’s Organize button and choose Manage Libraries from the drop-down menu to reveal a pop-out menu.
The pop-out menu lists the four types of media that Windows Media Player can handle: Music, Videos, Pictures, and Recorded TV.
From the pop-out menu, choose the name of the type of files you’re missing.
A window appears, as shown here, listing your monitored folders. For example, the player normally monitors the contents of your Music folder, so anything you add to your Music folder automatically appears in the Media Player Library, as well.
Click the Add button and browse to a new folder you want Windows Media Player to monitor.But if you’re storing items elsewhere — perhaps on a portable hard drive, flash drive, network location, or your Public folder — here’s your chance to give the player directions to that other media stash.
Click the Add button, select the folder or drive containing your files, click the Include Folder button, and click OK.
Clicking the Add button brings the Include Folder window to the screen. Navigate to the folder you’d like to add — the folder on your portable hard drive, for example — and click the Include Folder button. Windows Media Player immediately begins monitoring that folder, adding the folder’s music to its library.
To add music from even more folders or drives — perhaps a folder on another networked PC or a flash drive — repeat these steps until you’ve added all the places Windows Media Player should search for media.
To stop the player from monitoring a folder, follow these steps, but in Step 3, click the folder you no longer want monitored and then click the Remove button.
When you run Windows Media Player, the program shows the media it has collected (shown here) and it continues to stock its library in the following ways:
Free Media Player For Windows 8
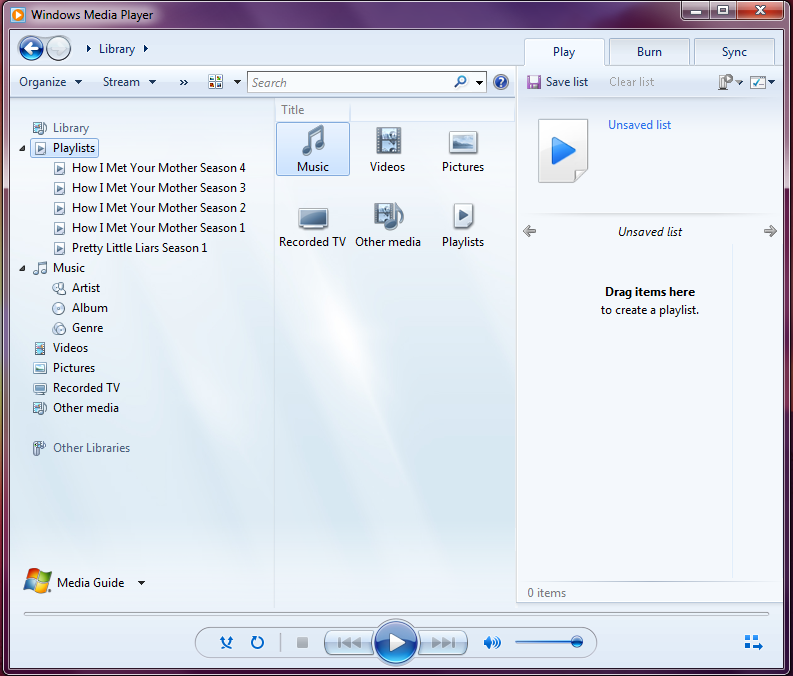
Monitoring your folders: Windows Media Player constantly monitors your Music, Pictures, and Videos folders, as well as any other locations you’ve added. Windows Media Player automatically updates its library whenever you add or remove files from your folders. (You can change what folders Windows Media Player monitors by following the three preceding steps.)
Adding played items: Anytime you play a music file on your PC or from the Internet, Windows Media Player adds the song or its Internet location to its library so that you can find it to play again later. Unless specifically told to, Windows Media Player doesn‘t add recently played items residing on other people’s PCs, USB flash drives, or memory cards. (It can’t play any music from OneDrive unless you’ve chosen to keep that music in sync with your PC.)
Ripped music from CD: When you insert a music CD into your CD drive, Windows may offer to rip it. That’s computereze for copying the CD’s music to your PC, a task described in the “Ripping (Copying) CDs to Your PC” section, later in this chapter. Any ripped music automatically appears in your Windows Media Player Library. (Windows Media Player won’t copy DVD movies to your library, unfortunately, nor does it play the discs.)
Downloaded music from online stores: When you buy a song and place it in your Music folder, Windows Media Player automatically stocks its library with your latest purchase.
Recorded Tv Windows Media Player
Feel free to repeat the steps in this section to search for files whenever you want. Windows Media Player ignores the files it has already cataloged and adds any new ones.
Windows Media Player Download
Windows Media Player doesn’t offer an advanced editor for changing a song’s tags. Instead, the player edits them for you automatically from an online database.